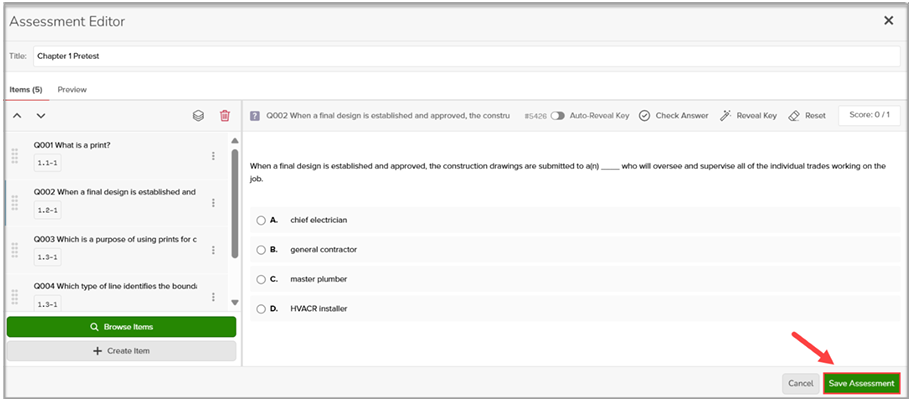476
476
Once in the Assessment Editor, you can customize the assessment to align with your specific learning objectives.
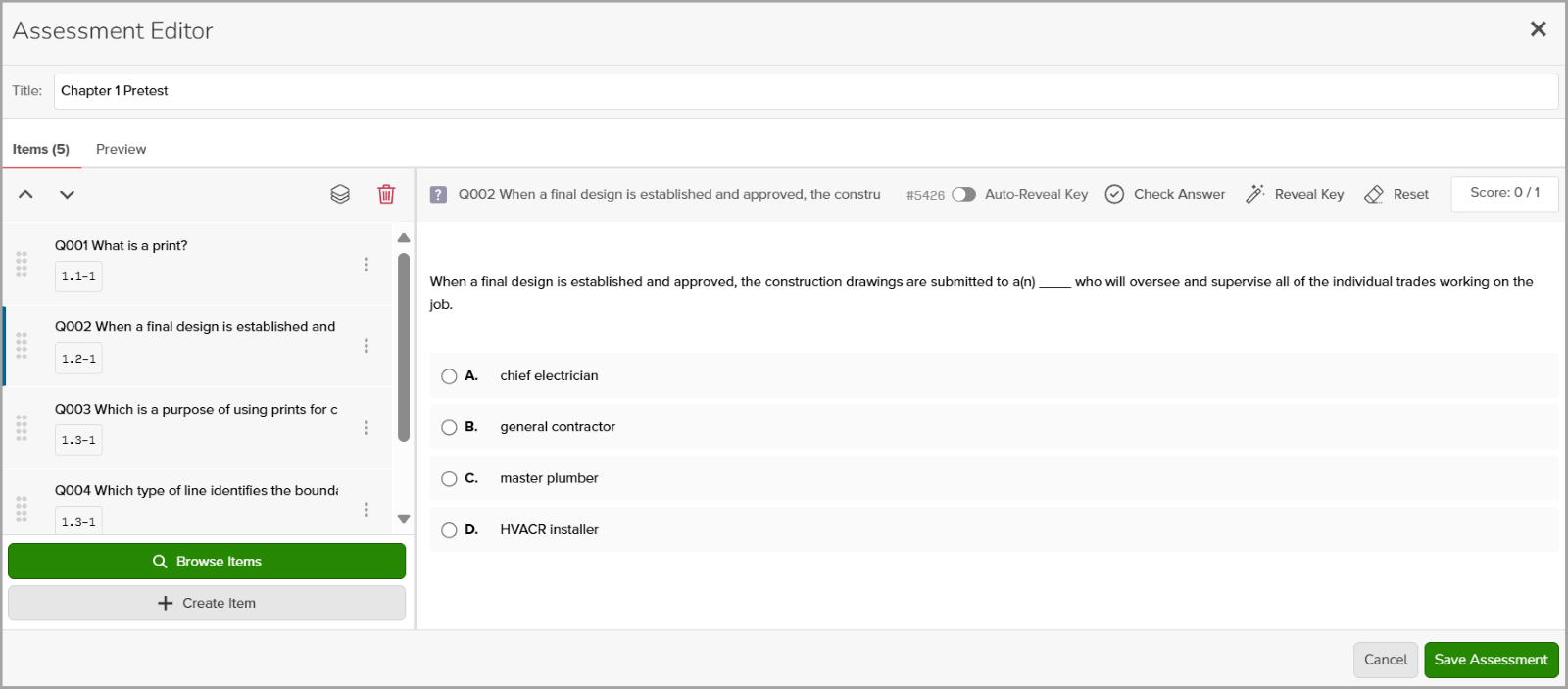
Preview Items
To preview the individual items, select an item or use the up/down arrows to navigate through the items. Use the Preview tab to work through the assessment as a student.
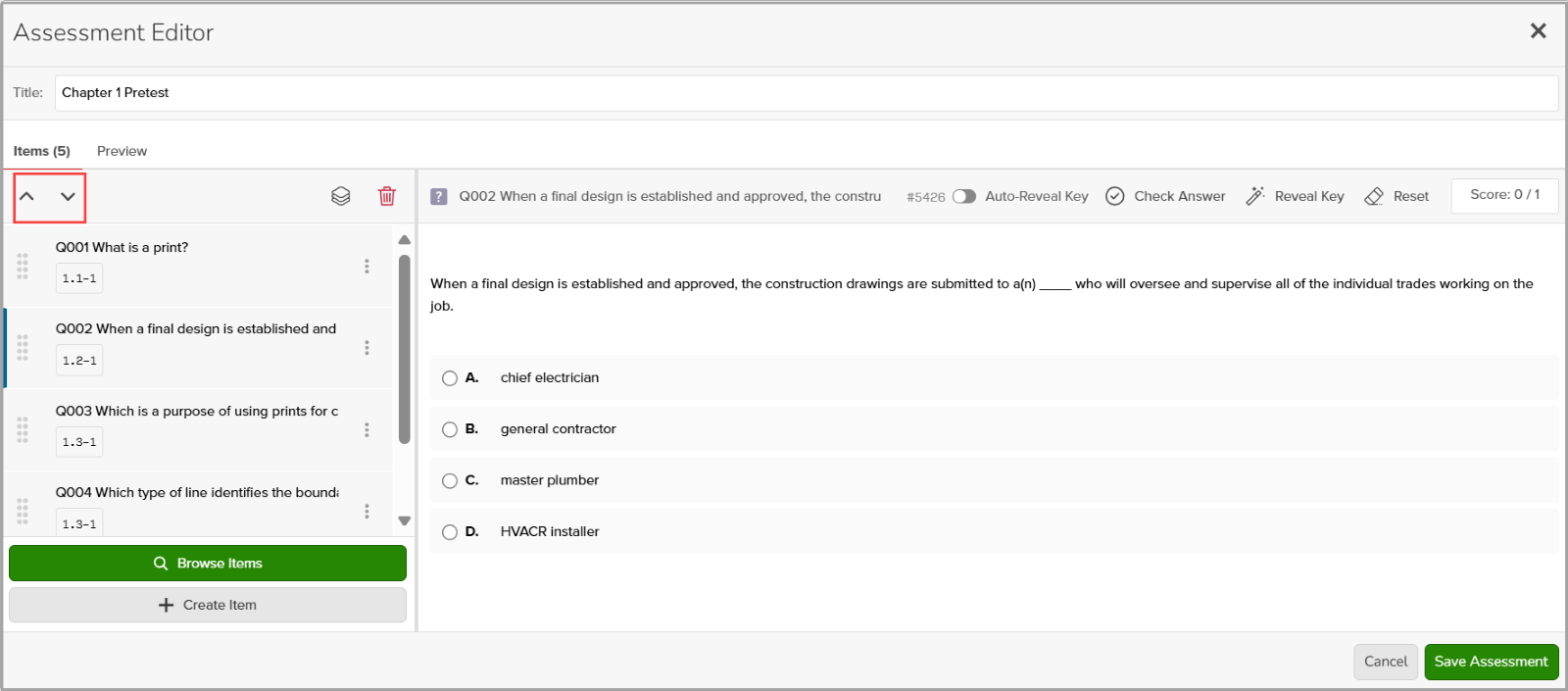
Swap Items
- To swap an item in your assessments and replace it with another, select the kebab
 menu to the right of the question, then select Swap Item.
menu to the right of the question, then select Swap Item.
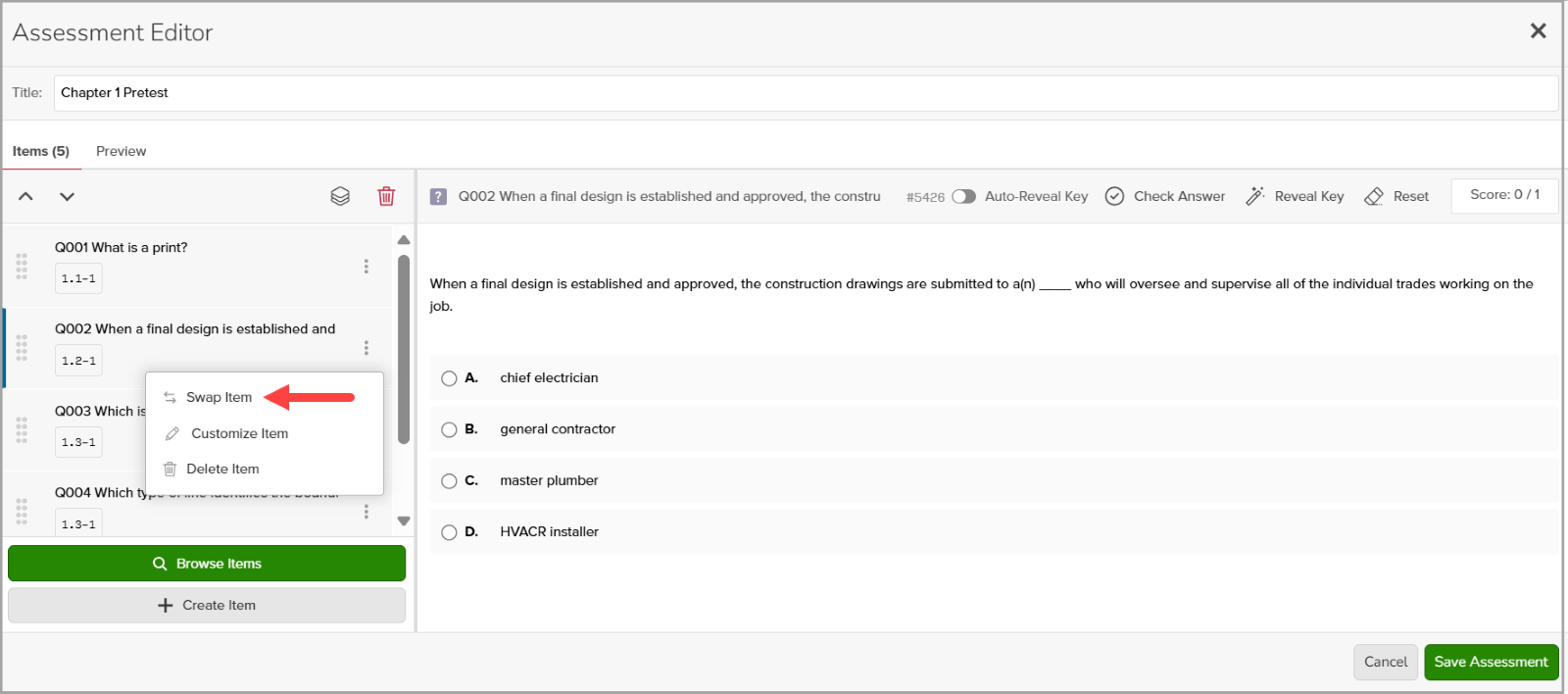
- The Select Item modal will appear. You can filter by (filters will vary by title):
- Title
- Chapter/Module
- Question Type
- Learning Outcome
- Grading Type (Manual or Auto Graded)
- Preview an item by selecting it. Select Close Preview to close the preview modal.
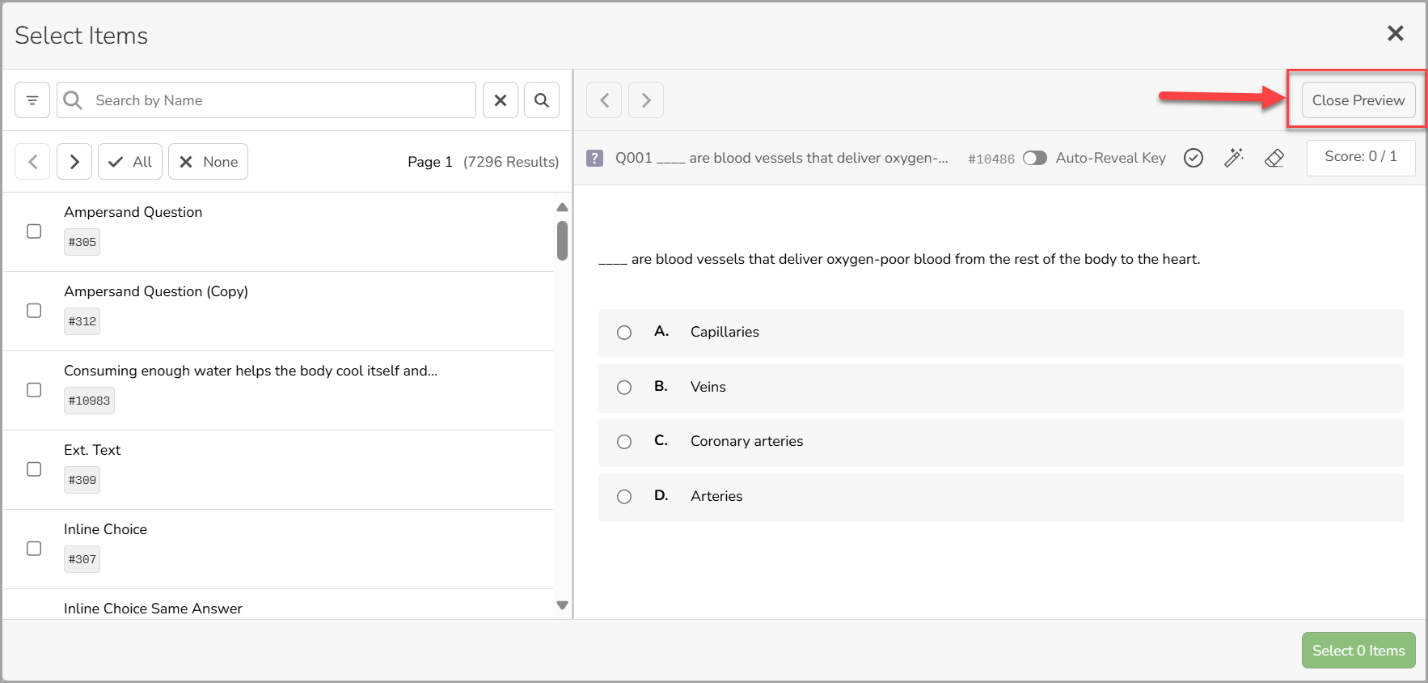
Note: If an item is already in your assessment, its checkbox will be greyed out, preventing you from adding that same question twice.

- After selecting one or more items for swapping, select the Select # Items button. Select the Save Assessment to save your changes.
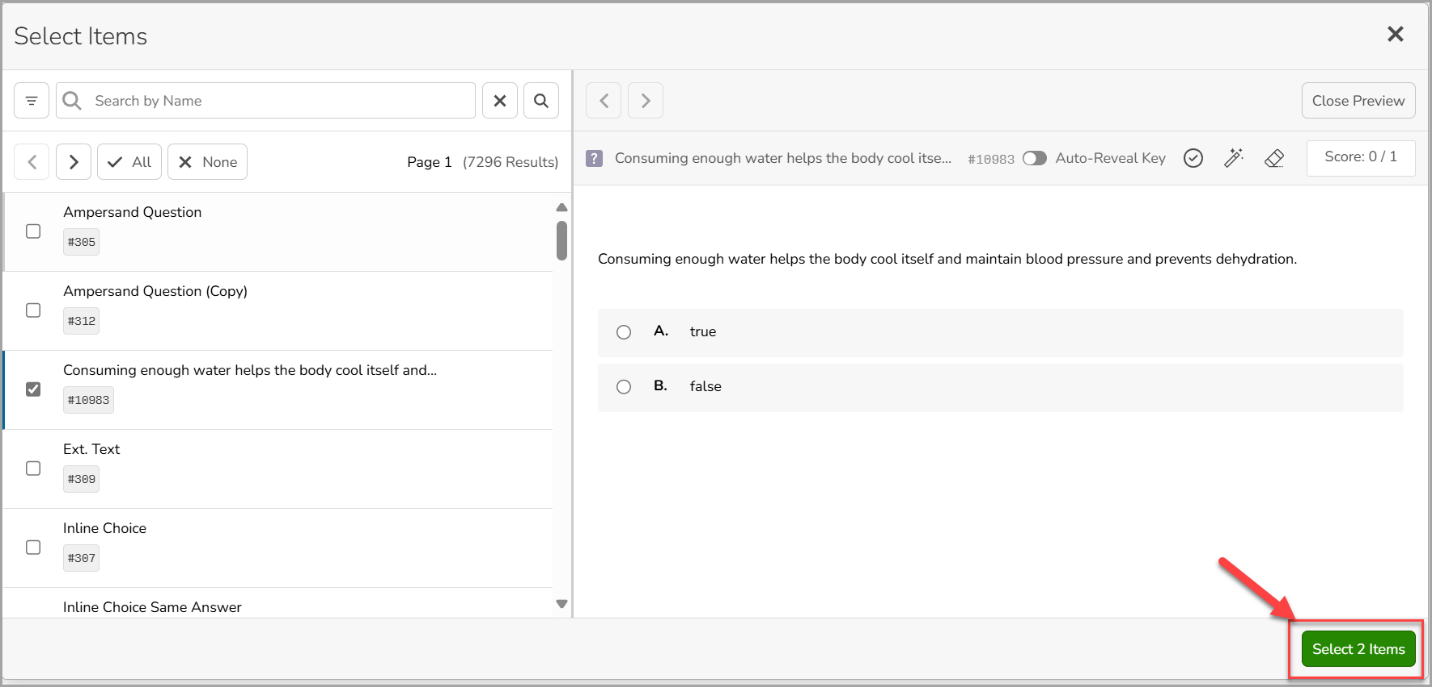
Customize Item
To modify an item in your assessment:
- Select the kebab
 menu to the right of the question, then select Customize Item.
menu to the right of the question, then select Customize Item.
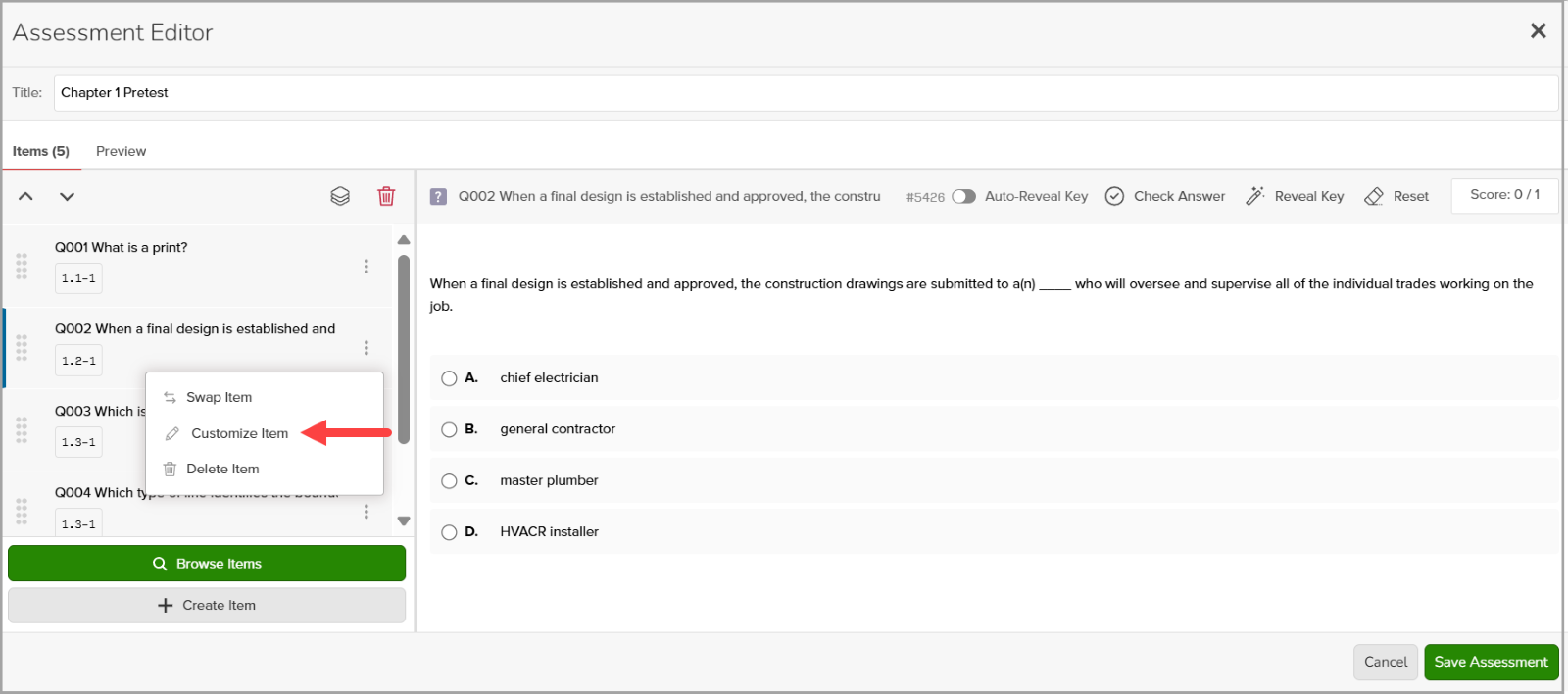
- You will be prompted to make a copy of the item for customization. Select Make a Copy. The Item Editor modal will open. From here you can make the necessary changes to the question prompt, answer options or add additional solutions.
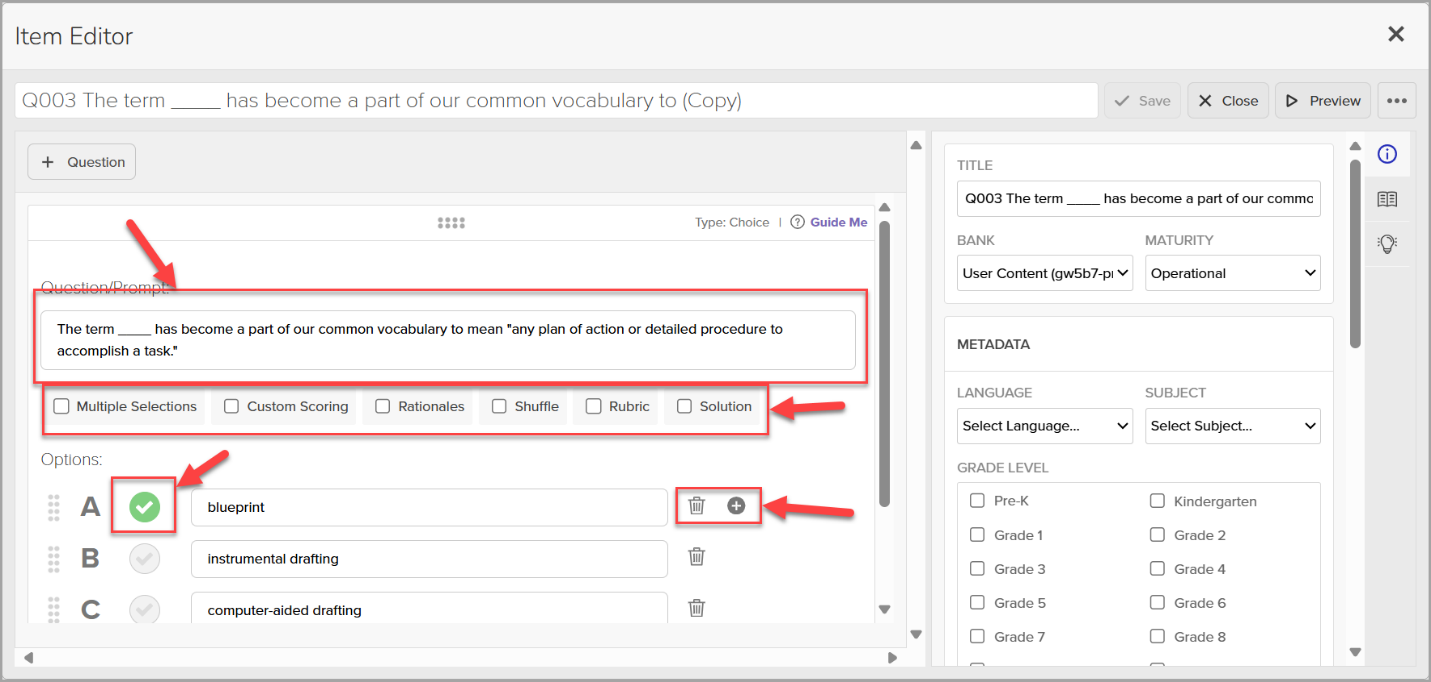
- Select the Save button to save your changes.
- If you have previously modified the question, you will see a message indicating existing copies of this item. Select the Use button to modify this question further.
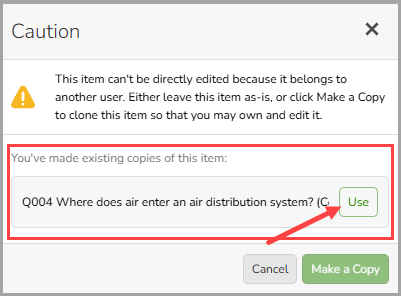
Delete Items
To remove an item from your assessment bank, select the kebab ![]() menu next to the question, then select Delete Item.
menu next to the question, then select Delete Item.
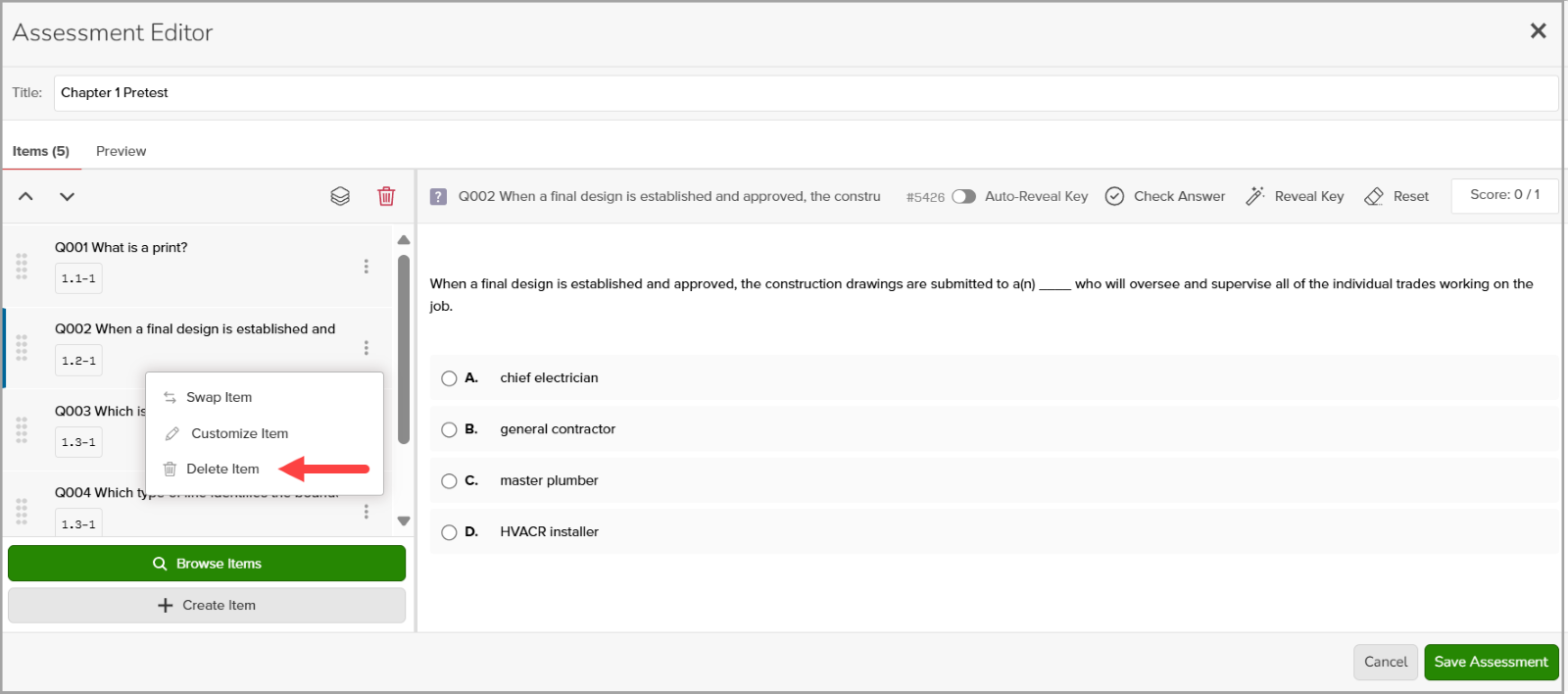
Rearrange Items
To rearrange the order of your assessment items, drag and drop questions using the double kebab ![]() icon to drag it to your desired location. (Note: Questions numbers are for instructor reference only and do not display for students.)
icon to drag it to your desired location. (Note: Questions numbers are for instructor reference only and do not display for students.)
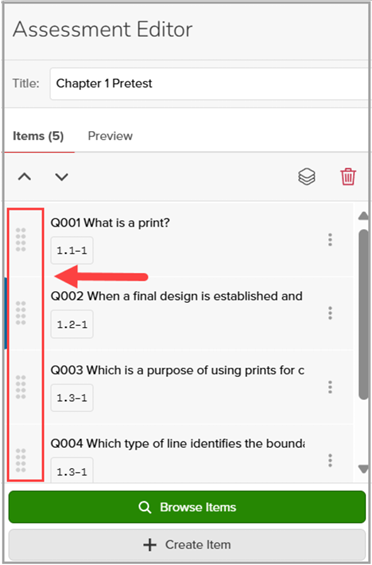
View Answer Keys
To view the answer keys for individual items, toggle the following options:

-
Auto-Reveal Key: Automatically displays correct answers while navigating through the assessment bank.
-
Check Answer: Shows your performance on the current question.
-
Reveal Key: Display the correct answer for the current item.
-
Reset: Return the question to its original state.
Search
To search for items, select the Search Item button at the bottom of the Assessment Editor page:
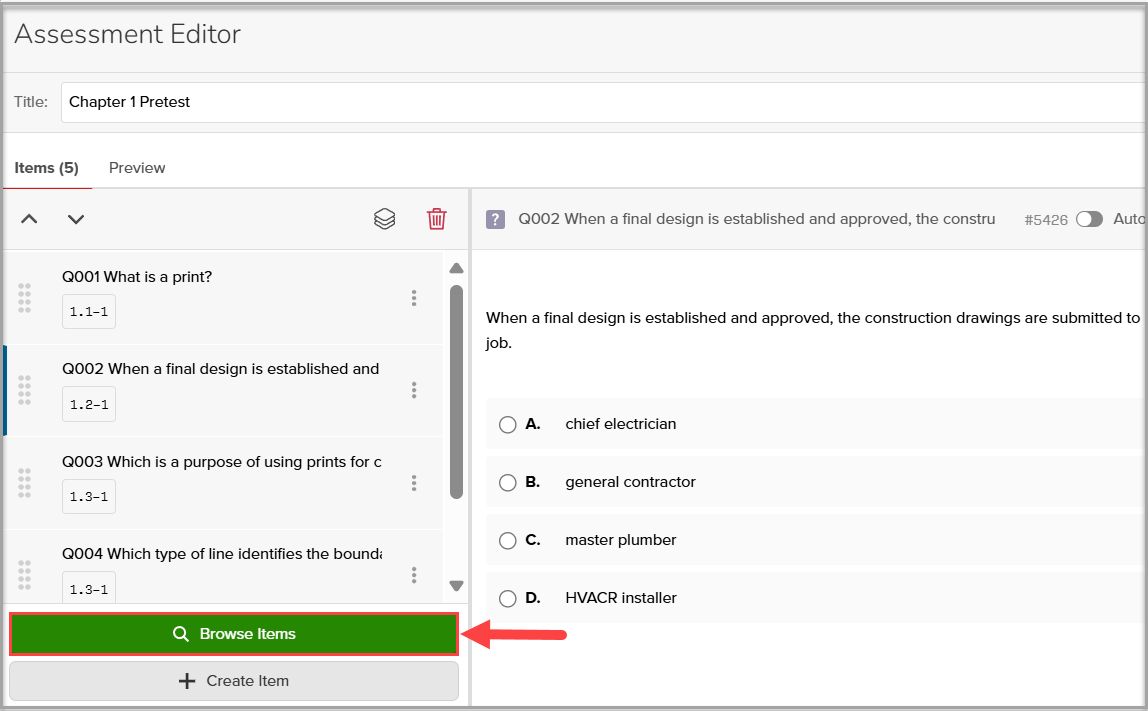
Use the filters to narrow your search or enter a keyword in the search field and select the magnifying ![]() icon to begin your search:
icon to begin your search:

Your search results will then be displayed:
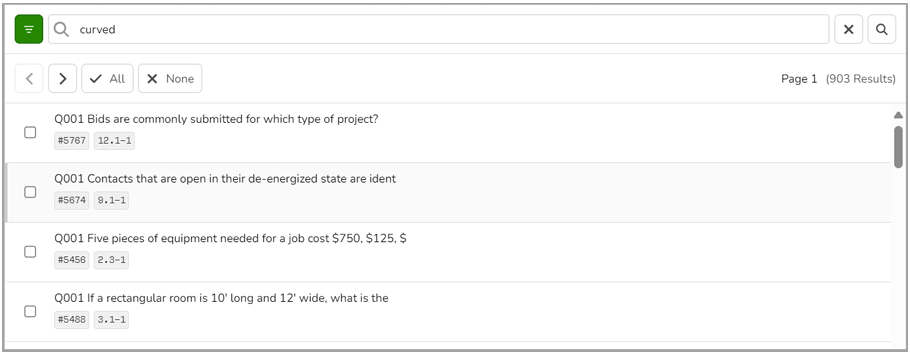
Toggle Filters
To collapse the filter and maximize the question view, select the strawberry ![]() icon next to the search field:
icon next to the search field:

Your question view will no longer show the filter column.

Once you have finalized the customization of your assessment, select the Save Assessment button to save your changes.